FAQ
소리자바 아카데미를 이용하시면서 궁금한 점들을
FAQ를 통해 더 빠르게 해결해보세요.
-
Q
화상캠 인식이 안 됩니다.A
키보드 구매 시 받으신 화상캠은 증정품이므로 문제가 있을 경우 무료 화상강의 기간까지 교환 및 서비스가 가능하고 별도의 드라이버 설치 필요없이 정상적으로 연결만 되면 작동이 됩니다.
1) 캠을 정상적으로 연결했지만 인식이 안 됩니다.
일시적인 문제일 수 있으므로 컴퓨터에 연결한 USB포트를 변경해서 다시 연결해보고 컴퓨터 재부팅도 해보시기 바랍니다. 그래도 계속 문제가 있다면 소리자바 기술지원 카카오톡(ID:sorizava)으로 문의를 해주시기 바랍니다.
2) 장치설정 마법사 테스트에서 화상캠 정상작동을 확인했지만 강의실 입장 후에 문제가 있습니다.
① 장치설정 마법사의 카메라 탭에서 테스트를 진행할 때 카메라가 여러 개인 경우 장치를 변경하여 선택할 수 있습니다. 노트북 내장캠으로 설정되어있거나 지급받은 화상캠으로 선택이 되어있지 않은 경우엔 변경을 해주세요. 노트북 내장캠으로 화상 수업을 진행하면 화면이 고정되어서 불편할 수 있습니다.
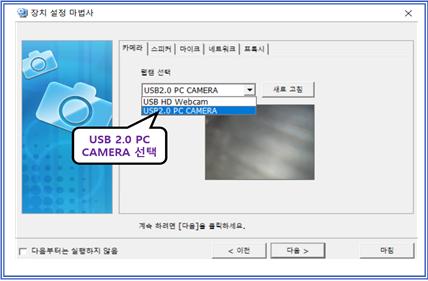
지급받으신 USB 2.0 PC CAMERA를 선택하세요
※ 키보드 구입시기에 따라 카메라 이름은 조금씩 차이가 있을 수 있습니다.
② 장치설정마법사에서 테스트 했을 때는 이상없었지만 강의실 입장 후 화면이 나오지 않는다면 강의실 프로그램이나 인터넷에 문제가 있을 가능성이 있으니 강의실 프로그램을 재설치(2번 항목 참조) 해보시거나 본인 컴퓨터의 인터넷 환경을 점검해보시기 바랍니다.
※ 인터넷 점검사항
- 무선인터넷 사용중이라면 공유기를 껐다가 켜보시기 바랍니다.
- 랜선으로 연결해서 사용 중이라면 랜선을 뺐다가 연결해보시고 모뎀도 껐다가 켜보시기 바랍니다.
3) 캠이 정상적으로 작동이 되지만 문제가 있습니다.
캠이 정상적으로 작동은 되지만 화면이 잘린다거나 색상이 이상하게 나온다거나 하는 다른 문제가 있는 경우에는 소리자바 기술지원 카카오톡(ID:sorizava)으로 문의 주셔서 조치 받으시기 바랍니다.
-
Q
강의실에 입장이 안 됩니다.A
1) The program is already running 메시지가 나오고 입장이 안됩니다.
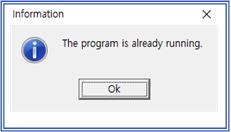
화상강의 프로그램이 실행된 상태에서 다시 입장하기를 눌렀을 때 나오는 증상입니다.
빠르게 컴퓨터를 재부팅 해주시거나 기존에 실행되어있는 프로그램을 윈도우 작업관리자로 들어가서 종료 하시면 입장 가능합니다.
※ 윈도우 작업관리자로 들어가는 방법 두 가지
① Ctrl + Alt + Del을 누르고 작업관리자를 클릭
② 윈도우 좌측 하단의 창문 모양 아이콘에 우클릭해서 작업관리자 클릭
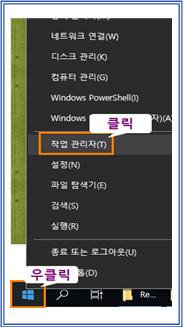
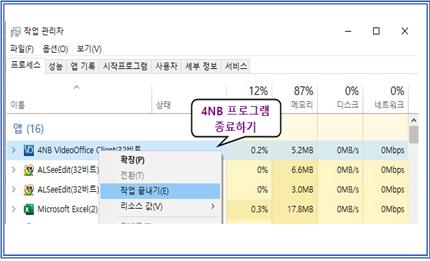
활성화 되어있는 4NB 프로그램을 찾아서 마우스 우클릭 한 후 작업 끝내기를 하여 주시면 됩니다.
2) 강의실 입장을 눌러도 아무 반응이 없습니다.
일시적인 현상일 수 있으니 컴퓨터를 재부팅 해보고 그래도 마찬가지라면 강의실 프로그램을 재설치 해보시기 바랍니다.
① 우선 윈도우 작업관리자(Ctrl + Alt + Del)로 들어간 후 프로세스 탭에서 앱, 백그라운드 프로세스에서 강의실 프로그램이 활성화 되어있는 상태라면 종료를 해줍니다.
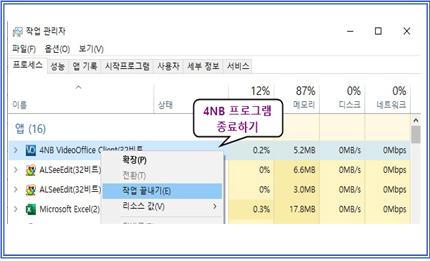
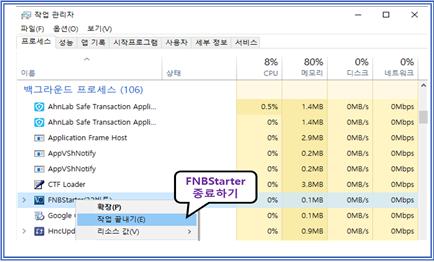
② 윈도우 제어판의 프로그램 및 기능에서 4NB Web Launcher를 언인스톨 하거나
직접 설치된 폴더를 삭제합니다.
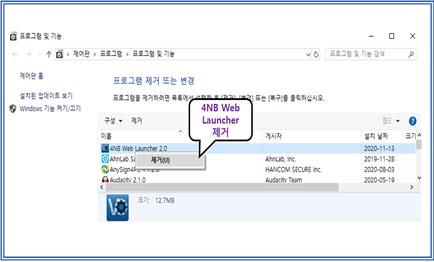
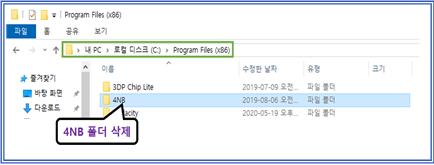
C:\Program Files (x86)\4NB (해당 경로의 4NB 폴더 직접 삭제)
삭제 후에 강의실에 입장하면 강의실 프로그램이 재설치 됩니다.
-
Q
마이크가 작동은 되나 기계음처럼 들립니다.A
마이크가 정상적으로 인식이 되어서 작동은 되는데 목소리가 기계음처럼 들리는 경우가 있습니다.
윈도우 10 초기버전 사용자에게 가끔 있는 증상이며 윈도우의 소리 - 마이크 - 속성 - 고급탭 설정으로 해결 할 수 있습니다.
제어판 - 소리 - 녹음 - 마이크 - 속성 으로 들어갑니다.
고급 탭의 신호 향상에 '오디오 향상 사용'에 체크가 되어 있다면 해제를 하여 주시면 됩니다.
-
Q
마이크 연결이 안 됩니다.A
 1. 연결 확인
1. 연결 확인헤드셋을 이용하는 경우 헤드셋에는 스피커 선과 마이크 선이 있습니다.
먼저 데스크탑 PC인 경우 본체 뒷면 단자에 색상별로 잘 연결되어 있는지 확인하시기 바랍니다.
컴퓨터 본체 앞면 마이크 단자나 스피커 단자는 작동되지 않는 경우가 많습니다.
2. 마이크 불량
헤드셋 마이크 단자가 불량일 경우 마이크 인식이 안 될 수 있습니다.
3. 4극단자 노트북 사용자
요즘 노트북은 이어폰/마이크 단자가 통합 된 4극단자 하나인 경우가 많아 헤드셋 연결이 불가한 경우가 있습니다.
이런 경우 1) USB사운드카드를 이용하거나 2) 역이어셋(Y잭)을 사용하면 됩니다.
또한 3) 휴대폰용 이어폰 같은 마이크가 내장된 이어폰을 사용하셔도 됩니다.
4. 여러 개의 마이크가 있는 경우
컴퓨터에 두 개 이상의 마이크가 연결되어 있거나 스테레오믹스가 활성화 되어있는데 이 중 제대로 사용하고자 하는 마이크를 선택하지 않을 경우 사용이 안될 수 있습니다.
제어판 -> 소리 항목을 찾아서 들어가도록 합니다.
제어판은 화면 하단 검색창에서 <제어판>을 입력해서 들어갈 수 있습니다.
소리 세부 설정창이 활성화 된 후 상단 탭 메뉴 중 녹음 항목으로 들어가시면 됩니다.
사용 하고자 하는 마이크를 선택 후 기본값으로 설정 단추를 클릭해서 해당 장치가 입력 장치로 활용될 수 있도록 지정합니다.
스테레오믹스가 활성화 되어있는 경우는 사용하지 않음으로 바꿔줍니다.
위 과정으로도 문제가 해결되지 않는다면 소리자바 기술지원팀으로 전화를 주시거나 카카오톡으로 문의하여 점검 받아보시기 바랍니다.